Como crear un retrato de arte pop inspirado en Andy Warhol en Illustrator

La serie de retratos de Marilyn Monroe creados por Andy Warhol fue la principal razon por la que muchos se dedicaron al arte. En este tutorial vamos a crear un set de retratos coloridos a partir de una imagen base, usando Adobe Illustrator.
Indice
Paso 1
Para empezar, vamos a modificar la imagen base, usaremos una imagen elegida, aunque tu podrias usar tu propia imagen. Hemos elegido usar esta imagen en especifico por ser una imagen femenina mirando directo a la camara y tener pelo ondulado.
Abre la Imagen de tu eleccion en Adobe Photoshop. Vamos a remover algunas areas del fondo. Vamos a usar calco interactivo en Illustrator el cual reaccionara a algunas zonas oscuras de la foto, por lo que queremos remover estas areas sin remover los aspectos clave del retrato. Elegimos la herramienta Varita Magica (W) y accedemos a las opciones Perfeccionar. Vamos a establecer el Calar en 4px para no tener bordes crudos.
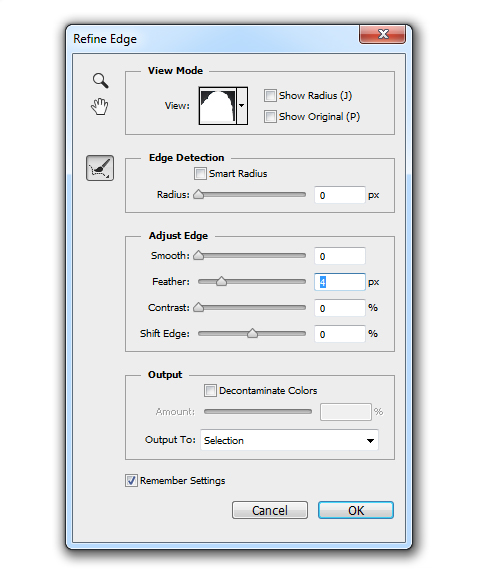
Luego elige areas alrededor del fondo del retratos para eliminarlas. Para las zonas alrededor de la piel, tal vez debas reducir la tolerancia para no seleccionar la piel.
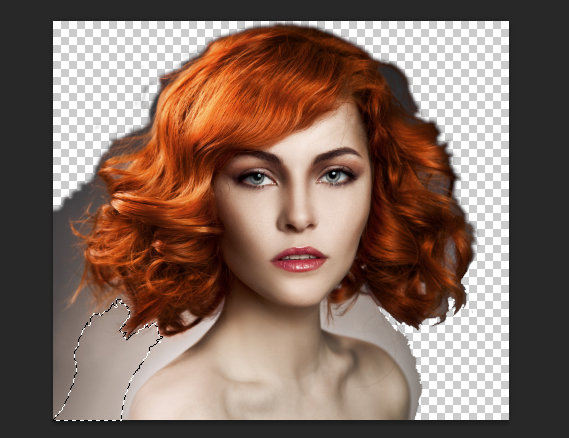
Paso 2
Ahora a modificar el contraste de la foto. se tiende hacer esto con curvas (Ctrl + M) y modificar el contraste a tu conveniencia
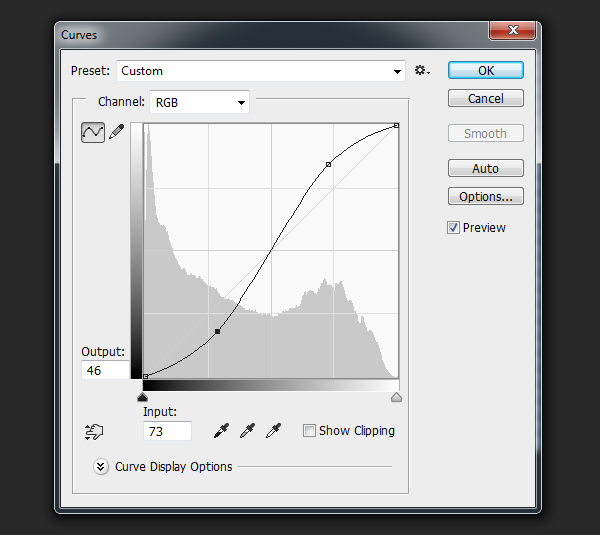
Como pueden ver, esto ha resaltado los reflejos en el pelo y la piel al igual que ha profundizado las sombras. Esto hace perfecto para ser analizado por el calco interactivo. Sin embargo, los ojos, nariz y lados de la cara estan demasiado hundidos en sombras.
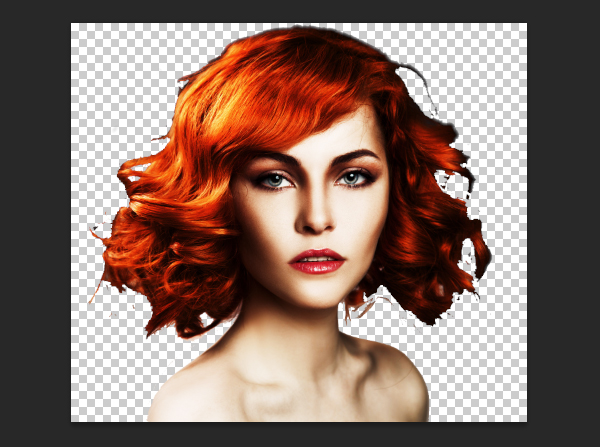
Paso 3
Usando la herramienta Pincel (B), luego cubre las areas donde crees que necesitas clarecer la imagen.
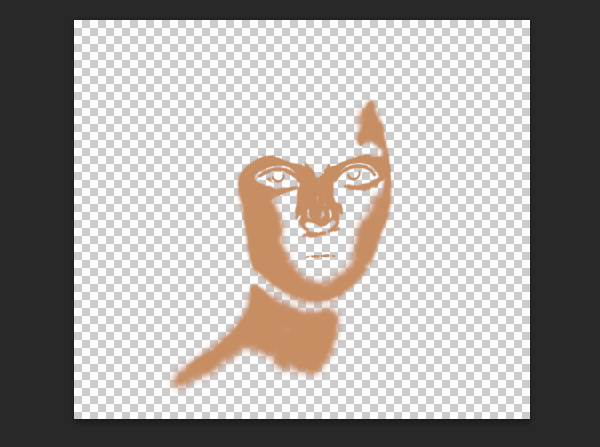
Luego establezco el modo de fusion a Superponer y la opacidad a alrededor de 75%. Aunque creas que la imagen se ve terrible, es solo una referencia. Tu objetivo es que las caracteristicas esten claramente definidas. Imaginatelo en banclo y negro y que areas claves necesitas que esten en negro. Una vez terminado, Guarda para web y dispositivos y esta listo para trabajarla en Illustrator.
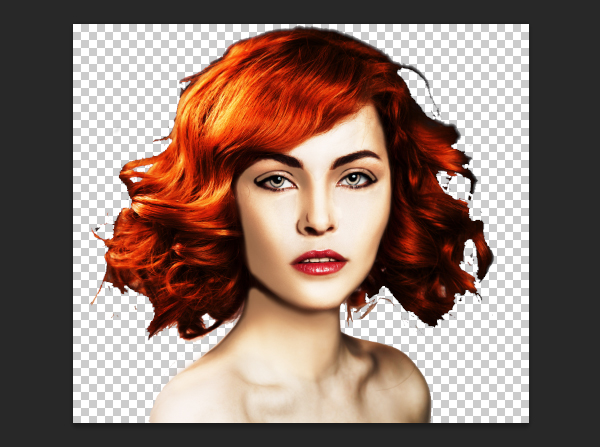
Paso 4
Abre un nuevo documento en Adobe Illustrator y luego ve a Archivo > Colocar, situa tu imagen en el centro del lienzo. Ve a Objeto > Calco interactivo > Opciones de calco..., y trabaja en modo Blanco y negro. Dependiendo de la imagen que estas usando, experimenta con Umbral y elige Ok.
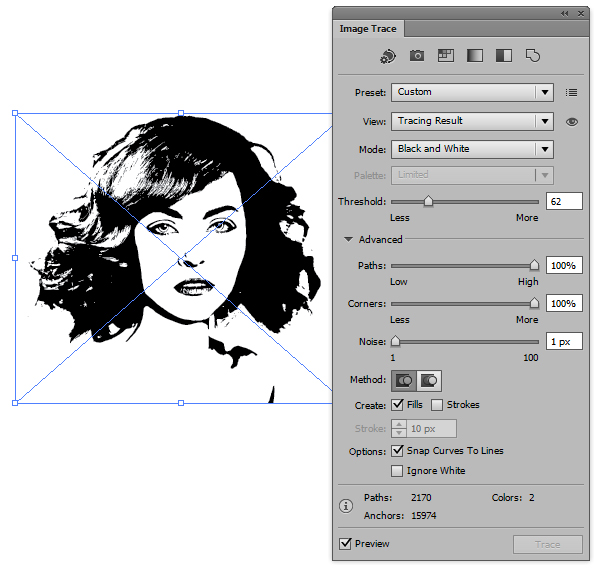
Paso 5
Objeto > Expandir... Usando la herramienta de Seleccion directa (A), selecciona una de las areas blancas del calco. Ve a Selecciona > Mismo > Color de relleno para seleccionar todas las formas blancas y luego borralas. Solo deberia quedarte formas de relleno negro.

Paso 6
En la serie de retraros originales de Marilyn Monroe, los efectos aplicados se hacian usando tonos medios. Asi que se ves de cerca a los retratos puedes ver que se construyen con circulos. Usando la herramienta Pincel (B) y el pincel Carbon - Pluma, empieza a aņadir pinceladas a lo largo para crear un estilo.
Empieza con lineas de grosor 0.5pt alrededor de las caracteristicas y hombros para ayudar a definir las areas claramente.

Paso 7
Luego con un pincel de grosor 1 pt, aņade rizos alrededor del pelo para ayudar a crear un look mas glamoroso.

Paso 8
Luego con un pincel de grosor 3 pt y 4 pt, Aņade lineas para crear sombras sutiles al lado de la cara para definir los pomulos y aņadir textura alrededor de las cejas.

Paso 9
Antes de empezar a aņadir color, organiza tus capas para que tus formas negras del calco y pinceladas esten separadas de las capas donde aņadiras color. Una vez esto sea hecho, empieza creando un cuadrado detras de tu retrato usando la herramienta Rectangulo (M) y presionando Alt + Shift.
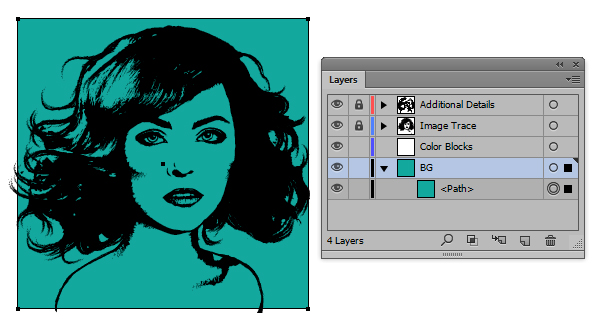
Paso 10
Ahora usa la herramienta Pluma (P) para empezar a aņadir bloques de color, similar al famosos retrato de Marilyn. Empezaremos con la cara. Usa el matiz rosado de la paleta tonos de piel en la ventana Guiaa de color disponible en Adobe Illustrator.
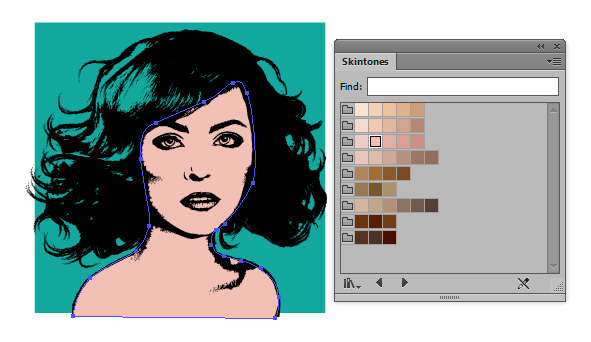
Paso 11
Continua usando la herramienta Pluma (P) para aņadir bloques de color. No necesitas ser preciso, asi que si no estas 100% comodo con la herramienta Pluma siempre puedes optar por la herramienta Lapiz (N). Intenta combinar el color de ojos con el color de fondo. Si miras el original, los ojos no tienen que tener blanco en ellos, sin embargo los dientes si, asi que ten esto en cuenta.

Paso 12
Usa la herramienta Mesa de Trabajo (Shift + O) para definir la mesa de trabajo. Asegurate de que es cuadrado ingresando los valores en el panel de control. En este caso, crearemos una mesa de trabajo de 575 x 575 pt.
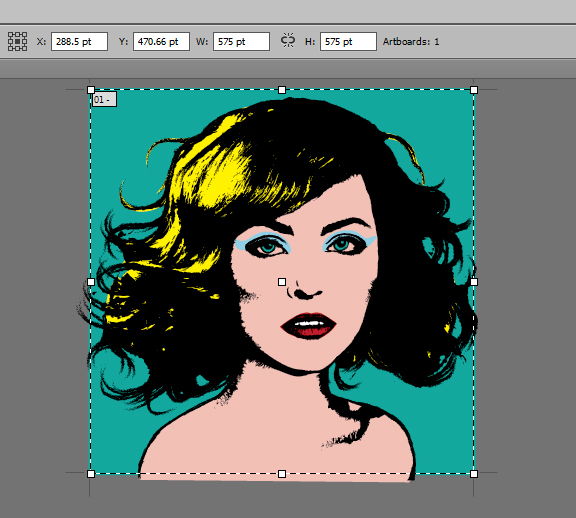
Paso 13
Termina el retrato utilizando la herramienta Eclipse (L) para aņadrir un lunar, similar al que tenia Marilyn. Rellenalo con negro y colocalo en la capa de formas negras.

Ve a Archivo > Guardar para web y dispositivos y ya tienes tu primer retrato. Utilizaremos este como base para crear otros tres.

Paso 14
Ahora que tenemos el primer retrato, vamos a crear otros tres con diferentes combinaciones de colores. La constante en todos va a ser las formas negras. Debido a que hay tantas pinceladas y formas, seria tedioso duplicarlos una y otra vez. La mejor forma para evitar esto es usando Formas para crear un Simbolo. Asi que lo primero asegurarnos que el rectangulo en el fondo mide exactamente 575 x 575pt luego lo duplicamos. Usa este duplicado junto con las formas negras para crear una Mascara de cortado (Ctrl + 7). Separa las capas de colores y agrupalas para mas facilidad luego (Ctrl + G).
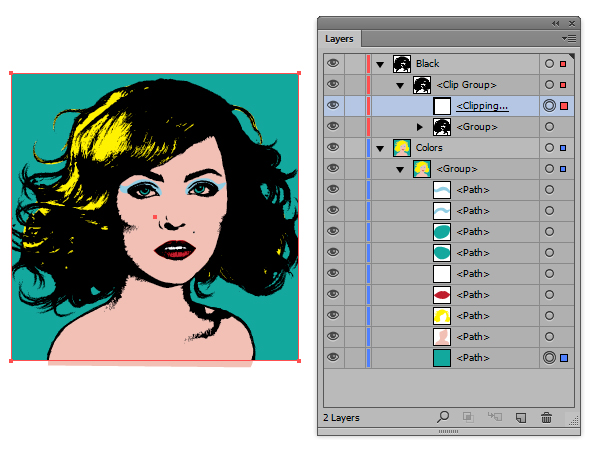
Paso 15
Con el grupo de Mascara de cortado seleccionado, Ve a la ventana de simbolos y haz clic en Nuevo Simbolo. Ingresa un nombre facil de reconocer y haz clic en Ok.
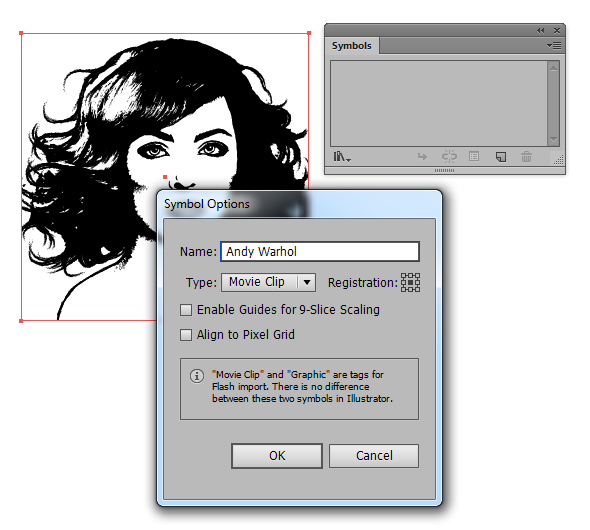
Paso 16
Duplica el grupo de formas de colores 3 veces y colocalos en sus propias capas. Usa la ventana Alinear para asegurarse que estan alineados con los otros.
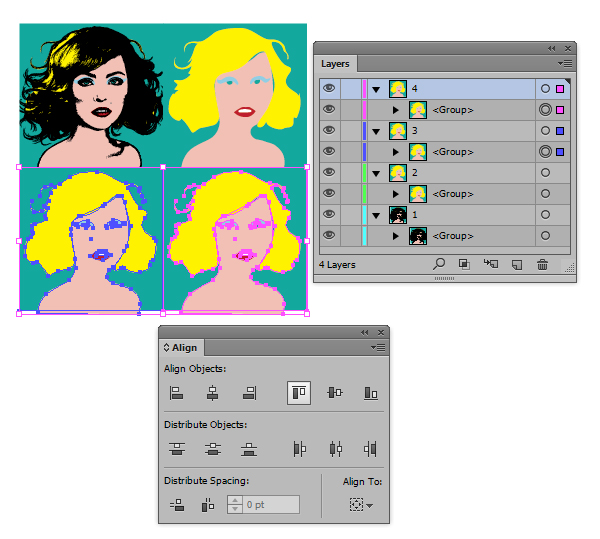
Paso 17
Usa la herramienta Rociar Simbolo (Shift + S) para empezar a aņadir los retratos de formas negras a la composicion. Usa la herramienta Seleccion (V)Para mover los retratos a su lugar.
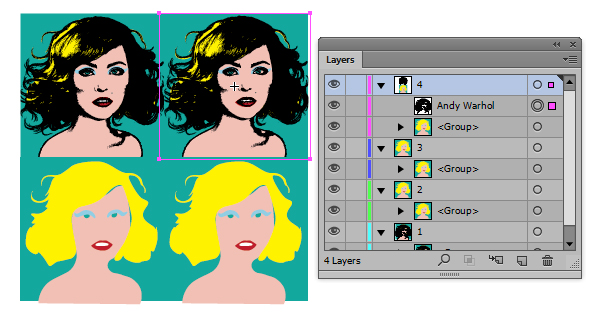
No te preocuper si no tienes lo retratos alineados a la perfeccion. Parte del encanto de la serie de retratos de Marilyn era que no todos estaban perfectos debido a que habia un problema con la alineacion. Esto era cuando las capas no estaba todas alineadas correctamente.
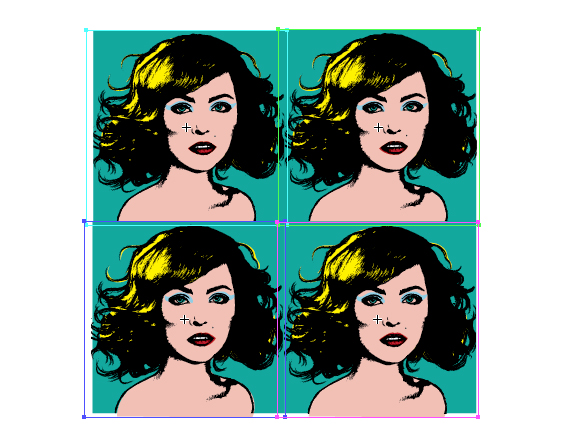
Paso 18
Ahora que tenemos los 4 retratos, necesitamos editar los colores de los tres duplicados. Para hacer esto, selecciona el grupo de formas de colores. Ve a Edicion > Editar colores > Volver a colorear ilustracion. Clic en la pestaņa Editar y reacomoda los colores. Marca la opcion Volver a colorear ilustracion para tener una vista previa de los colores con los que estas jugando.
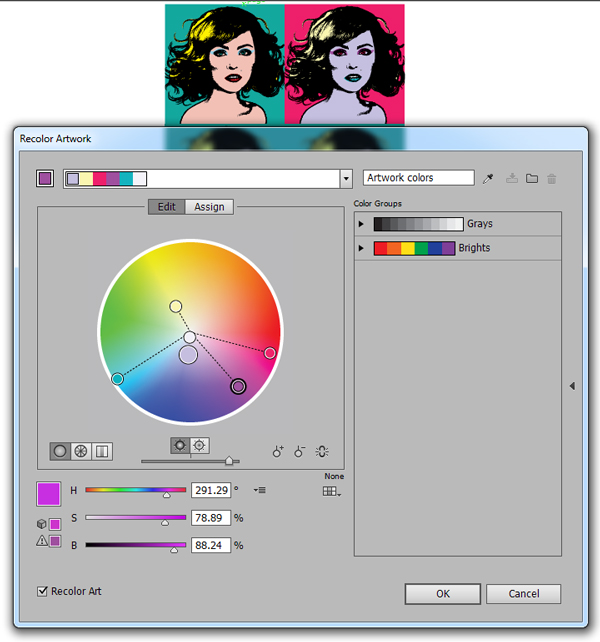
En el ejemplo hemos optado por mantener algunos colores palidos pero hemos experimentado con el resto de colores. Aqui esta la serie de retratos que tenemos.

Paso 19
Usando la herramienta Seleccion directa (A), elige una forma de color.
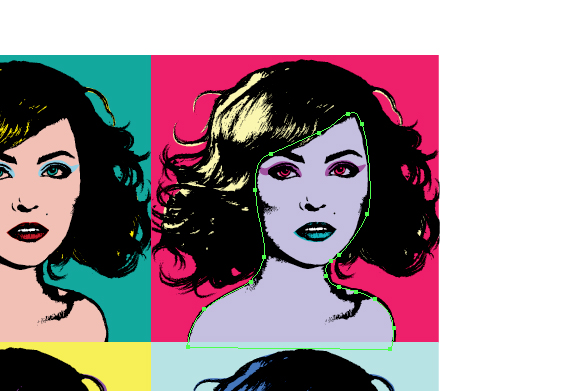
Luego muevela un poco con las flechas del teclado para jugar con el efecto de alineacion. No abuses mucho de este efecto ya que puede alterar la calidad del estilo.

Paso 20
Finalmente, usa la herramienta mesa de trabajo (Shift + O) Para incrementar el tamaņo del lienzo a 1150 x 1150pt y ya estas listo para guardar tu set de retratos.

Conclusion
Si te gusta el estilo de este tutorial, mira mas del trabajo de Andy Warhol. Su historia de vida tambien es increiblemente inspiradora para cualquier aspirante a ilustrador.
