Pluma: La guia comprensiva
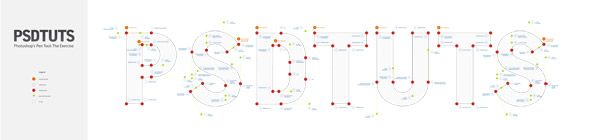
La herramienta pluma aparece en casi todos los productos Adobe. Su funcion y comportamiento depende de la aplicacion, pero dominandola encontraras que trabajas mas rapido, mas suave y con mejores resultados. Esta guia te dara las bases que necesitas para trabajar con la herramienta Pluma en Photoshop.
1. Funciones
Pluma: Clic en la mesa de trabajo para crear trazados con segmentos rectos, clic y arrastra para crear trazados con curvas de Bezier (Curva parametrica, utilizada en computacion).
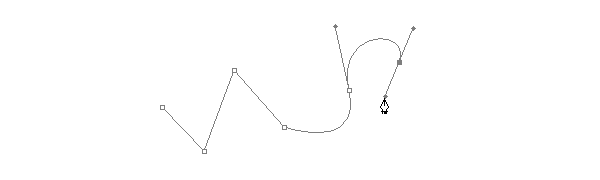
Pluma de forma libre: Clic en la mesa de trabajo y arrastra para crear trazados libres, como si usaras un pincel.
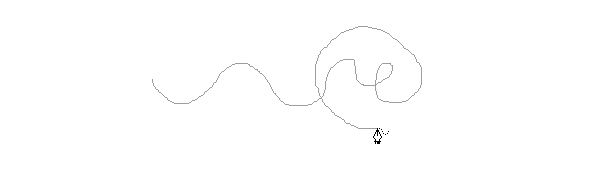
A├▒adir punto de ancla: Clic en el trazado para a├▒adir un punto de ancla.
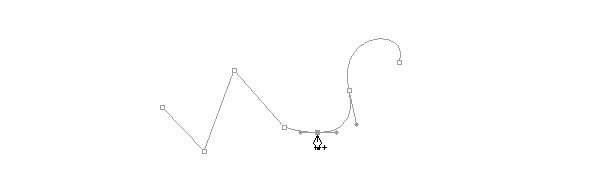
Borrar punto de ancla: Clic en un punto de ancla para remover del trazado.
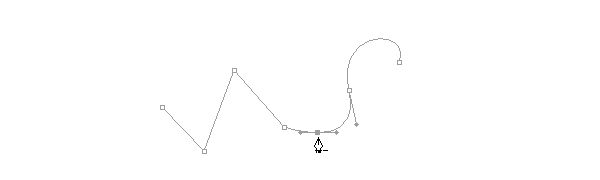
Convertir punto: Clic en un punto de ancla y arrastra para crear curvas de Bezier donde no habia ninguna, clic en un punto de ancla convertido para eliminarlo.
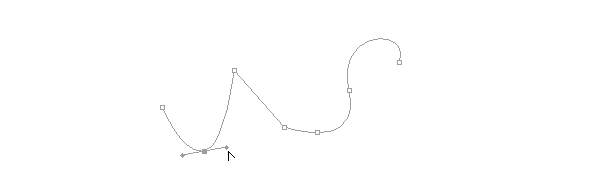
2. Atajos del teclado
- P: Selecciona entre herramienta pluma, pluma de forma libre, dependiendo de cual fue seleccionada mas recientemente.
3. Los cursores
La herramienta pluma toma varias formas dependiendo de lo que estes haciendo cuando la uses. Cada una te informa intuitivamente de la accion que vas a tomar.
Nota: Bloq Mayus para cambiar entre puntero y cruz en algunos casos.
 Preparado para empezar trazado.
Preparado para empezar trazado. A mitad entre crear y editar un trazado.
A mitad entre crear y editar un trazado. Cuando el clic es presionado.
Cuando el clic es presionado. A├▒adir un punto de ancla al trazado.
A├▒adir un punto de ancla al trazado. Remover un punto de ancla del trazado.
Remover un punto de ancla del trazado. Al pasar por encima del punto inicial de un trazado; clic para cerrar trazado.
Al pasar por encima del punto inicial de un trazado; clic para cerrar trazado. Al pasar encima del punto final de un trazado existente; clic para continuar trazado, o (si el trazado esta activo) para editar ese punto.
Al pasar encima del punto final de un trazado existente; clic para continuar trazado, o (si el trazado esta activo) para editar ese punto. Preparado para convertir punto de ancla existente.
Preparado para convertir punto de ancla existente. Herramienta Pluma de forma libre.
Herramienta Pluma de forma libre.
4. Atajos de teclado
- Manten Ctrl y clic en la mesa de trabajo: Abre el menu de opciones.
- Manten Shift para restringir los movimientos a 45┬║, 90┬║, 135┬║ o 180┬║ mientras creas o editas un punto de ancla.
- Selecciona un punto de ancla con la herramienta de seleccion directa y clic a borrar. El punto de ancla y el trazado adyacente se borran dejando dos trazados.
- Pluma + Alt: Cambia a la herramienta convertir punto de ancla.
- Pluma + Alt mientras editas una curva: Divide la curva.
- Pluma + Ctrl mientras creas un trazado: Cambia a la herramienta de seleccion directa permitiendo mover los puntos de anclas.
5. Opciones
La barra de opciones (Ventana>ppciones) usualmente localizada en la parte superior de la pantalla, da las opciones mas importantes para la herramienta que tengas seleccionada. Esto tambien es cierto para las herramientas Pluma:
- Preestablecidos: Permite que las opciones ya establecidas sean guardadas para cualquier herramienta seleccionada. Define las opciones como discutidas abajo y las guarda como preestablecidos para ser usadas mas tarde.
- Capas de formas: Mientras este seleccionada, los trazados creados se sumaran a una forma, visible en la ventana de trazados y en la ventana de capas como una mascara vectorial.
- Trazados: Mientras este seleccionada, los trazados creados se sumaran a trazados, visibles en la ventana de trazados.
- Rellenar pixeles: La tercera opcion, disponible mientras una de las herramientas de forma esten seleccionadas. Mientras este marcada, los trazados creados se comvertiran en areas rellenas.
- Pluma: Elige la herramienta pluma.
- Pluma de forma libre: Elige la herramienta Pluma de forma libre.
- Banda de ule: Disponible dentro de las opciones de pluma mientras la herramienta pluma este seleccionada. Te da una vision del trazado que vas a crear, sin tener el cursos presionado en la mesa de trabajo.
- Adaptar curva: Disponible desde las herramientas de Pluma de forma libre mientras esta herramienta este seleccionada. El valor entrado determina la precision con la que las agarraderas de curvas son a├▒adidas al trazado. Mientras mas alto el valor, mas preciso sera el resultado. Se requiere un valor entre 0.5 y 10.
- Magnetico: Disponible desde la barra de opciones de pluma de mano libre. Los trazados dibujados seran atraidos a los pixeles. Las opciones de magnetismo como mostradas abajo, determinan el ancho del area el trazado esta preparado a saltar, el contraste de los pixeles necesarios para atraer el trazado y la frecuencia con que se a├▒aden puntos de ancla.
- Presion de pluma: Disponible desde las opciones de pluma de mano libre. Al seleccionarse








